
OpenAIのAPIキーを取得しようとすると、画面が真っ白になる
ChatGPTとGoogleスプレッドシートを連携させると、より便利に情報収集ができます。両者を連携させるためにはOpenAIのAPIキーが必要です。しかしAPIキーを取得しようとするとエラーが出てしまうことも。今回は僕が経験したAPIキーを取得できなかった状況と解決策をお伝えさせていただきます。



特に、MacBookでGoogle Chromeを使用している方は参考になりますよ。
※この記事では、読者の皆さまがすでにOpenAIに会員登録していることを前提に進めていきます。
それでは本編へどうぞ!
OpenAIのAPIキーが取得できなかった状況を説明
まずは、何ができて、何ができなかったのか状況を説明します。
- OpenAIの会員登録済み
- APIキー表示画面が真っ白になる
- その他のメニューは問題なく閲覧可能
上記のような状態でした。アクセスが集中しているのかと思い、30分〜1時間ほど時間をあけて再アクセス。しかし結果は変わらず。同じ状況が続いていました。
ちなみに、「APIキーを表示」メニューをクリックした時だけ画面が真っ白になります。
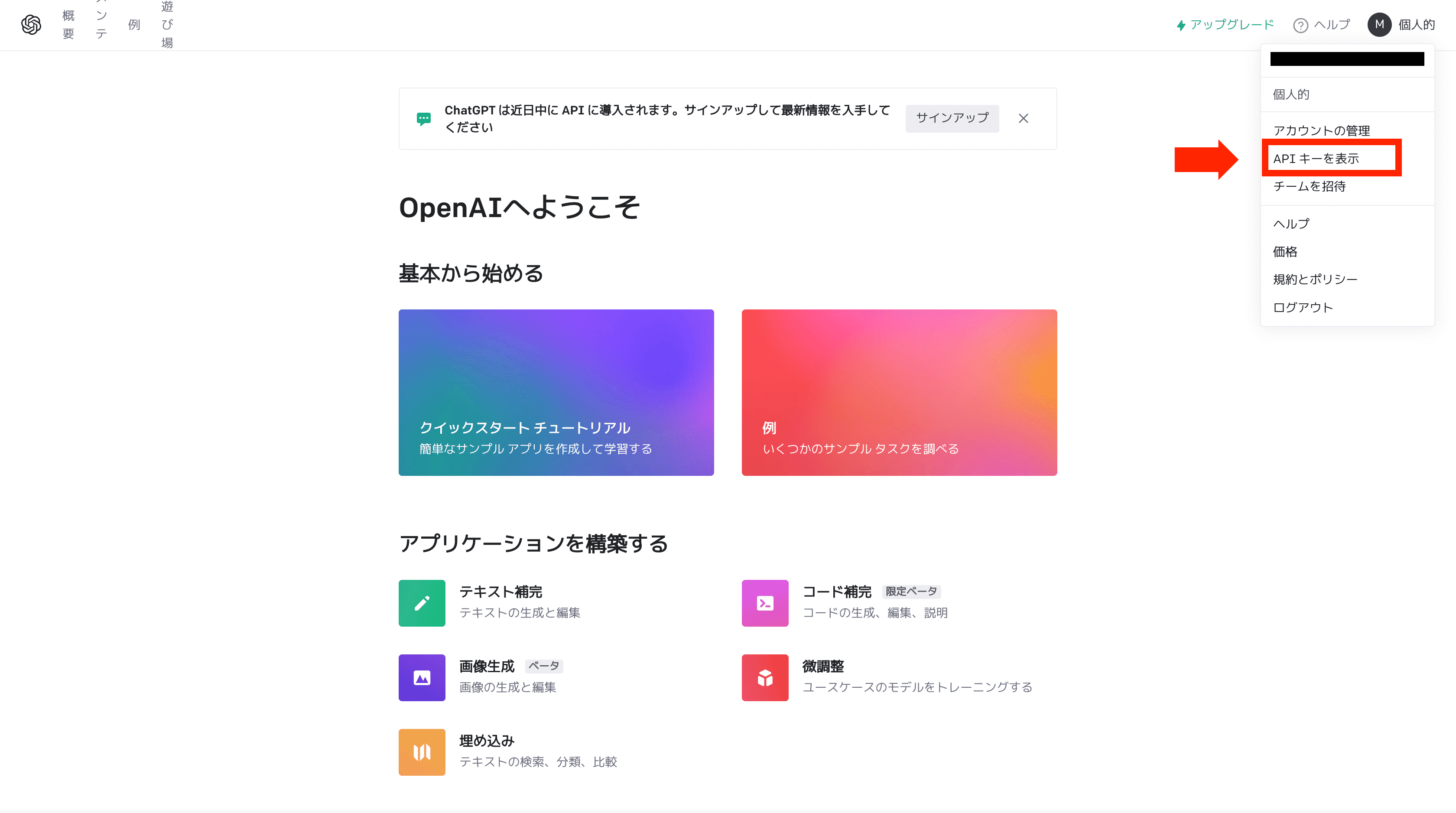
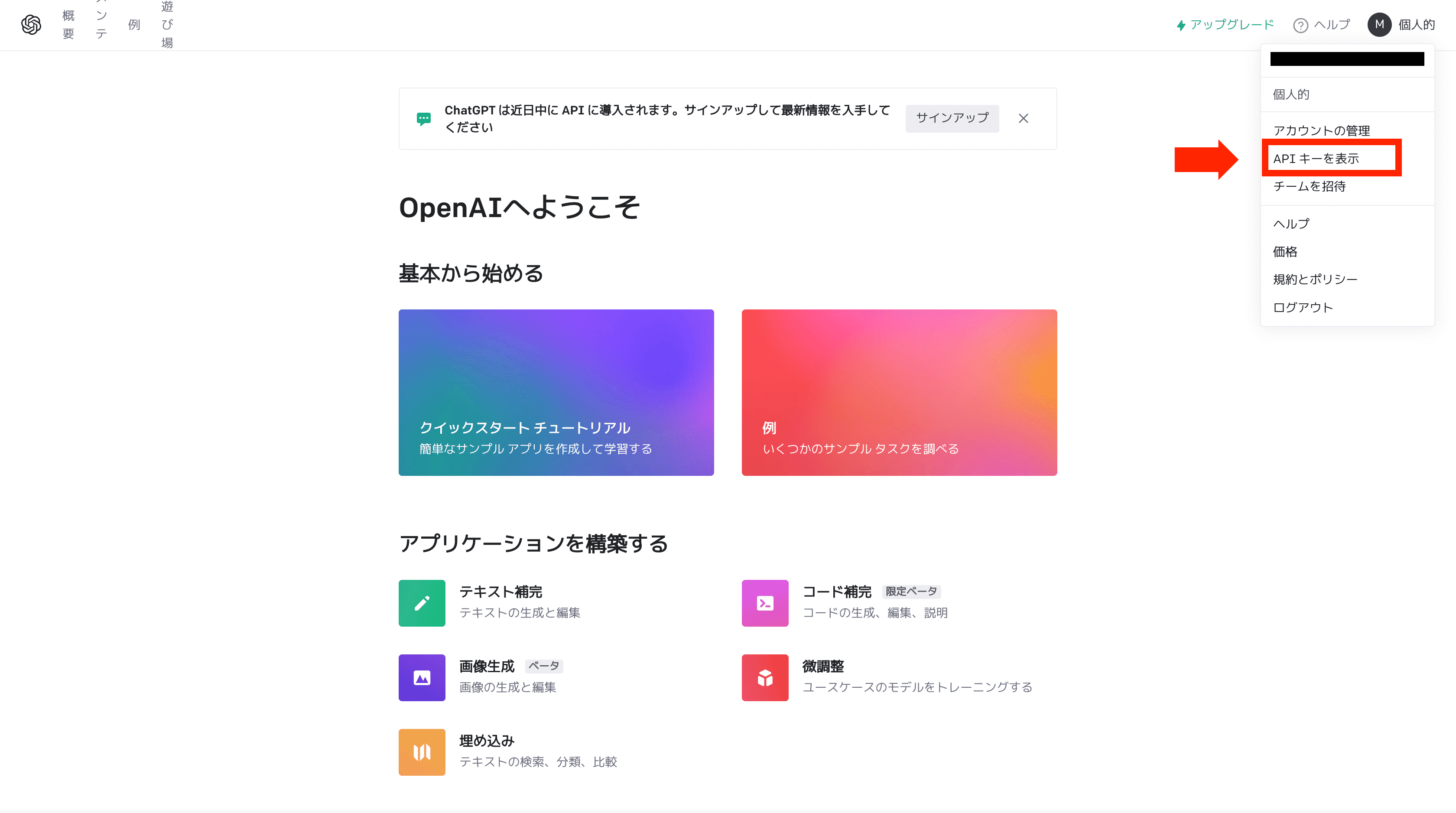
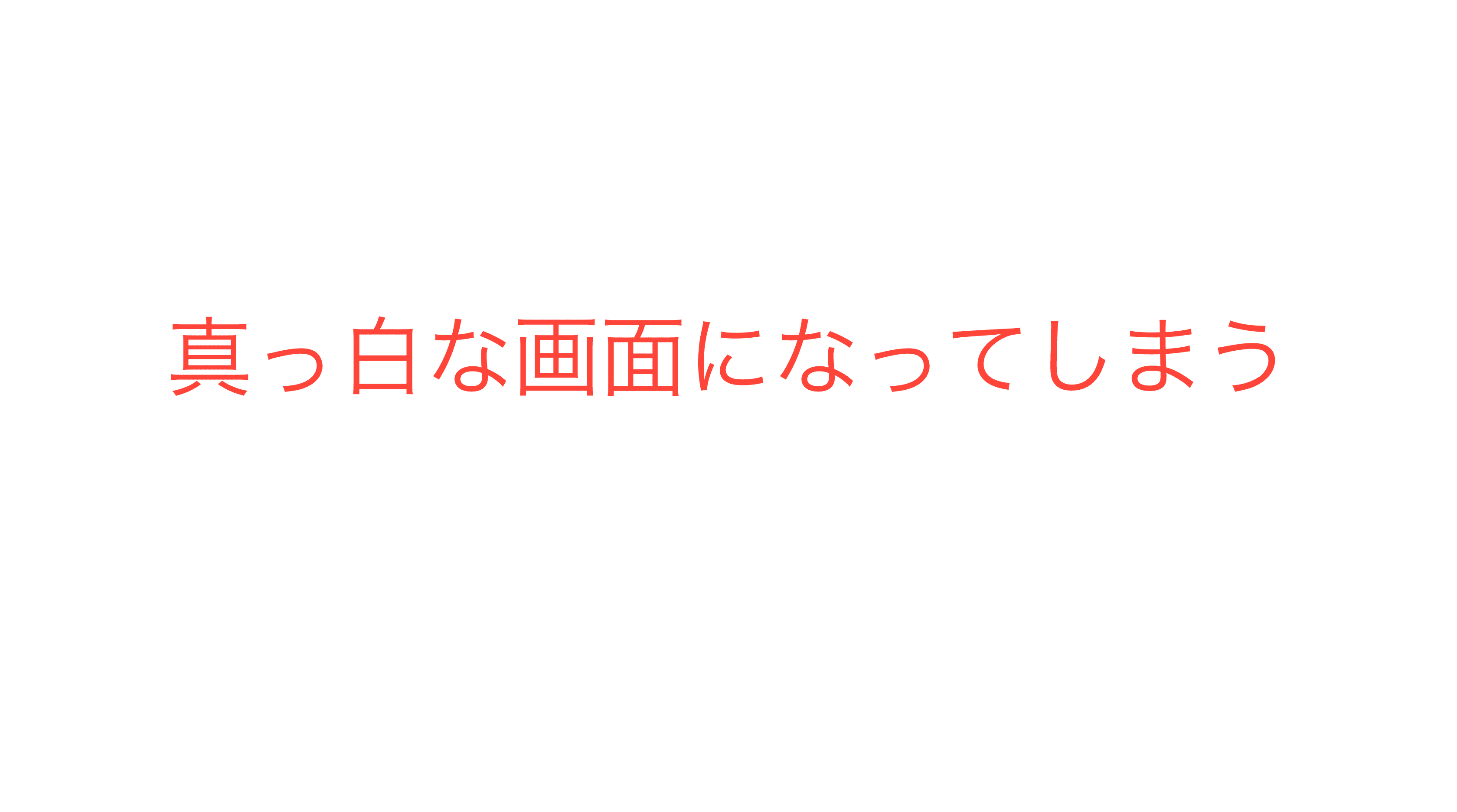
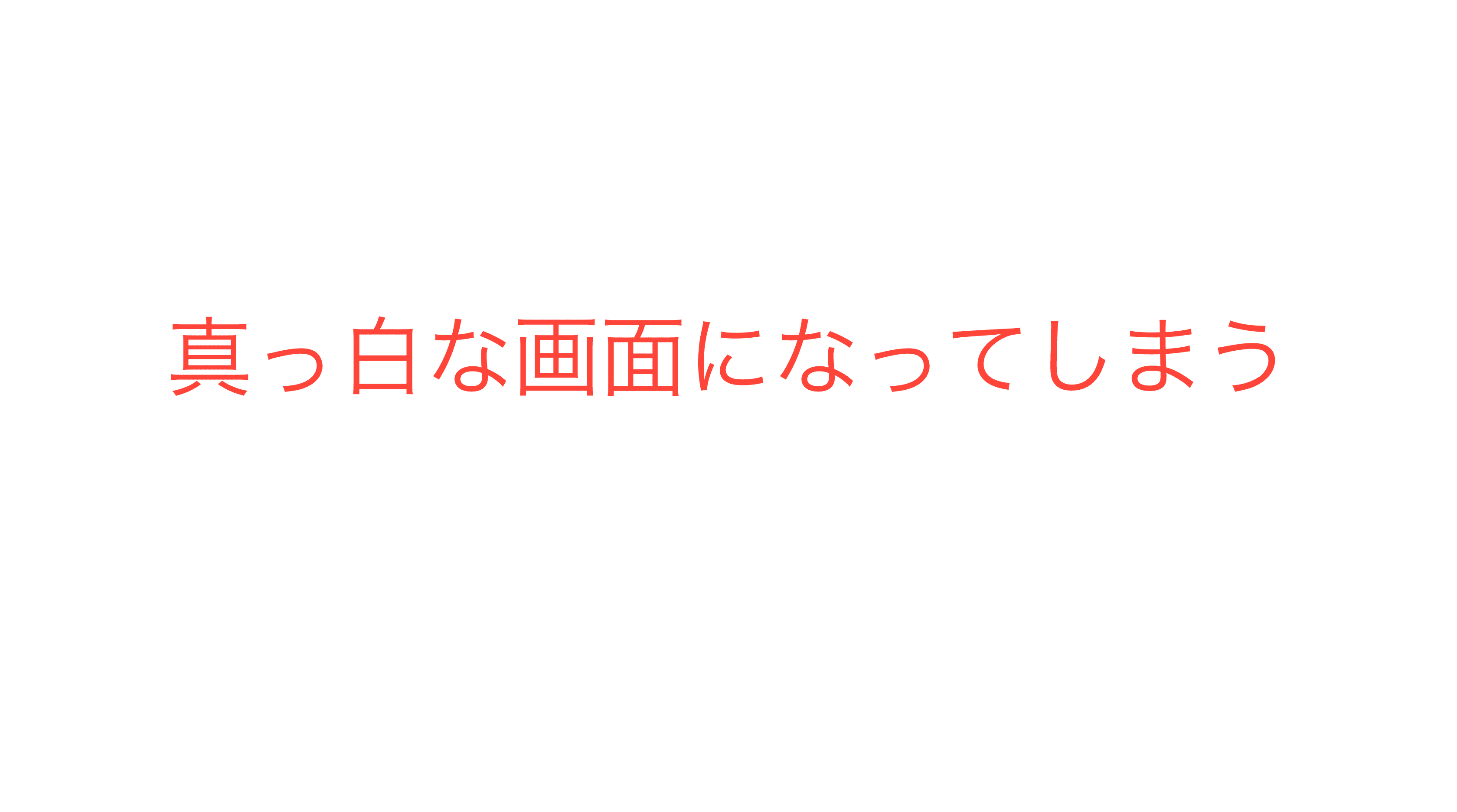
これから説明する簡単な操作を行うだけで解決できました。
解決方法を早く知りたい(目次リンク)
ChatGPTが上手く作動しない点に心当たりがあった
ChatGPTの利用中にも不具合があったことを思い出しました。
ChatGPTがリアルタイムで回答してくれない
本来であれば、ChatGPTは流れるようにリアルタイムで回答してくれますよね。AIの自動回答を見るのもChatGPTの醍醐味の1つ。しかし、僕がChatGPTを使うと、常に回答が途中で止まってしまうことがほとんどでした。ページを更新すると、無事に回答してくれてたのですが。
翻訳機能に問題があった
翻訳がうまくできてないからリアルタイムで自動回答ができないのか?仮説をたて、Google翻訳をオフにしてみました。仮説は正しかった。ページの更新ボタンを押さずとも、自動で回答してくれるようになったのです。
APIキーを所得する時だけ画面が真っ白になる原因はGoogle自動翻訳が関係している
Google翻訳をオフにしてから再挑戦すると、無事にAPI取得画面が表示されました。
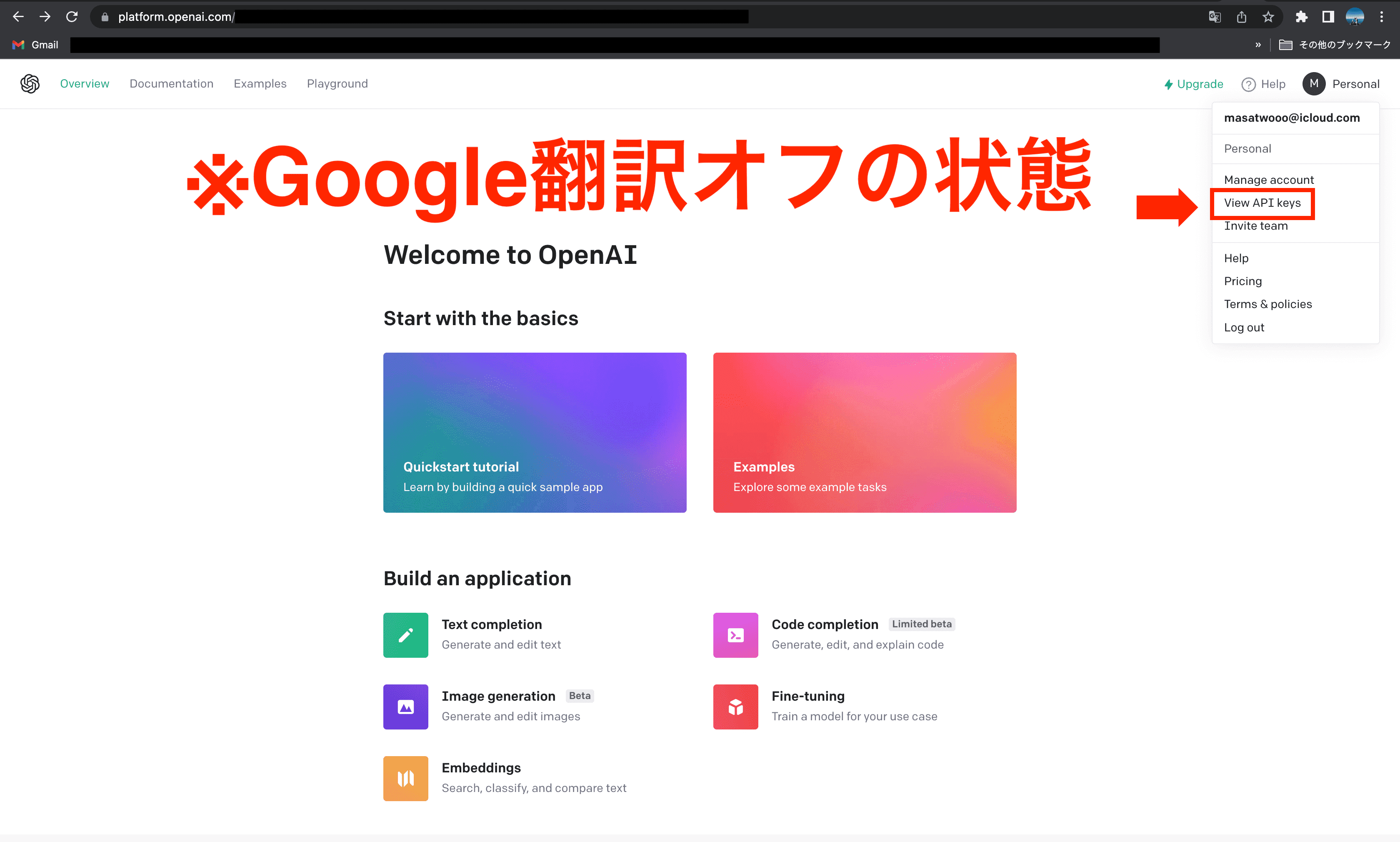
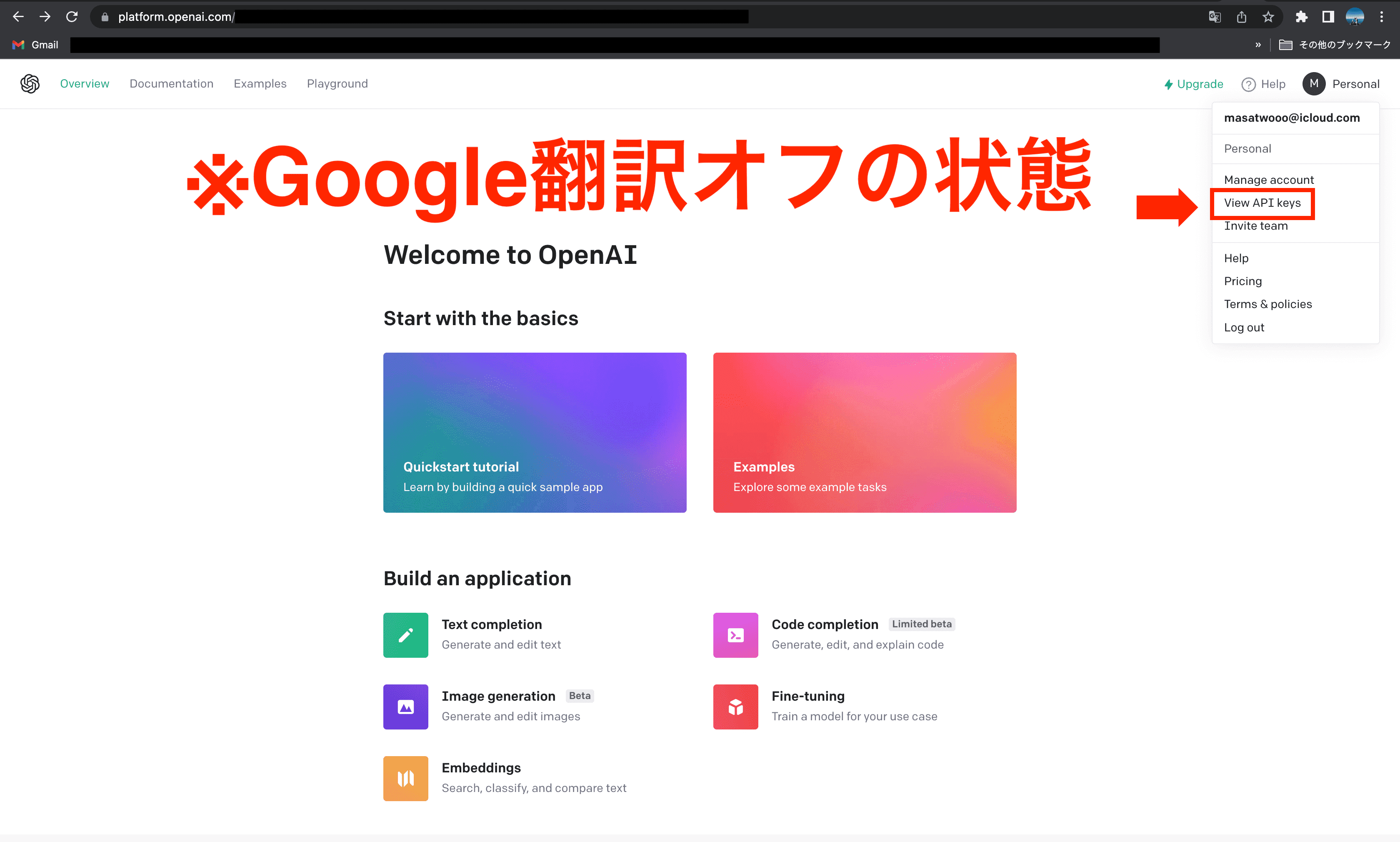
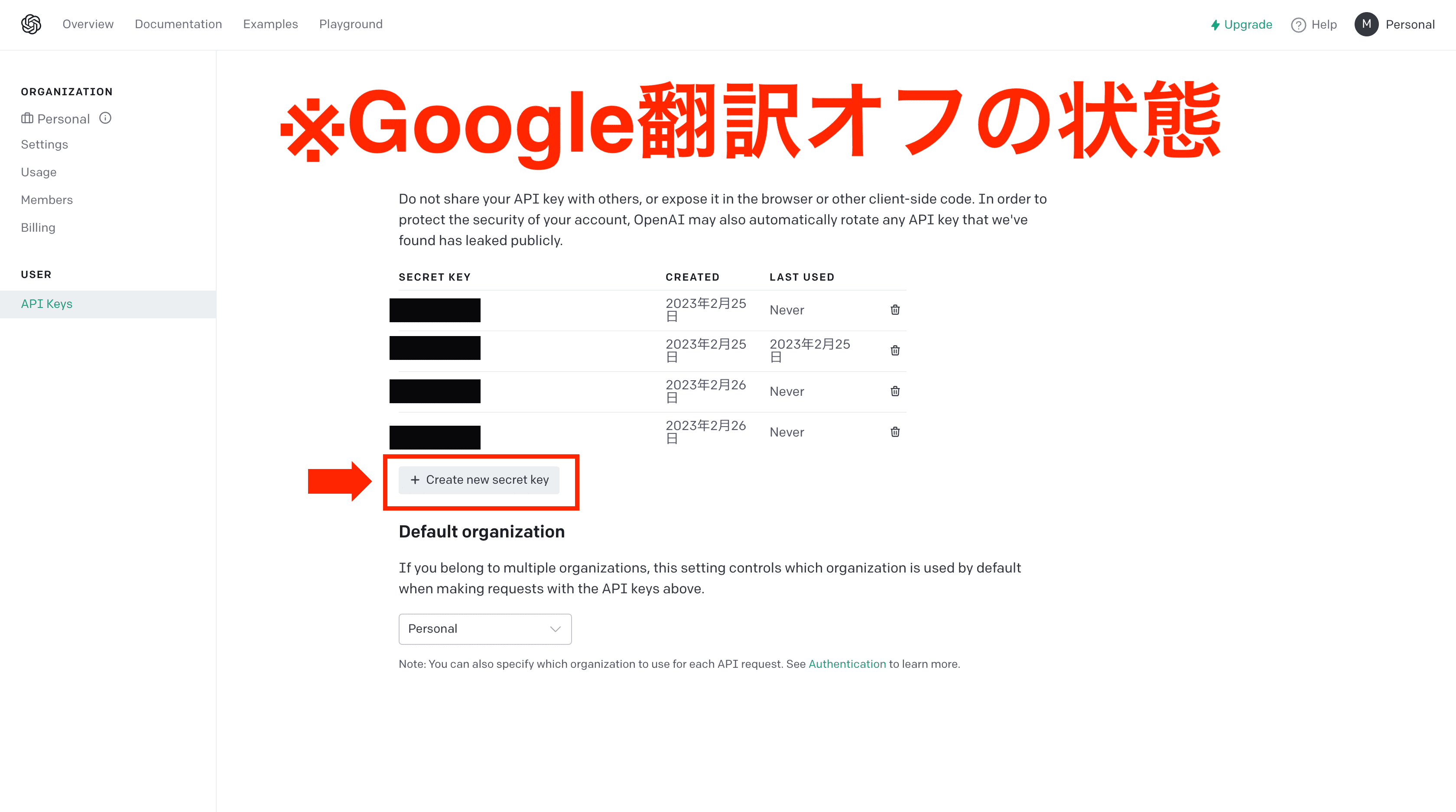
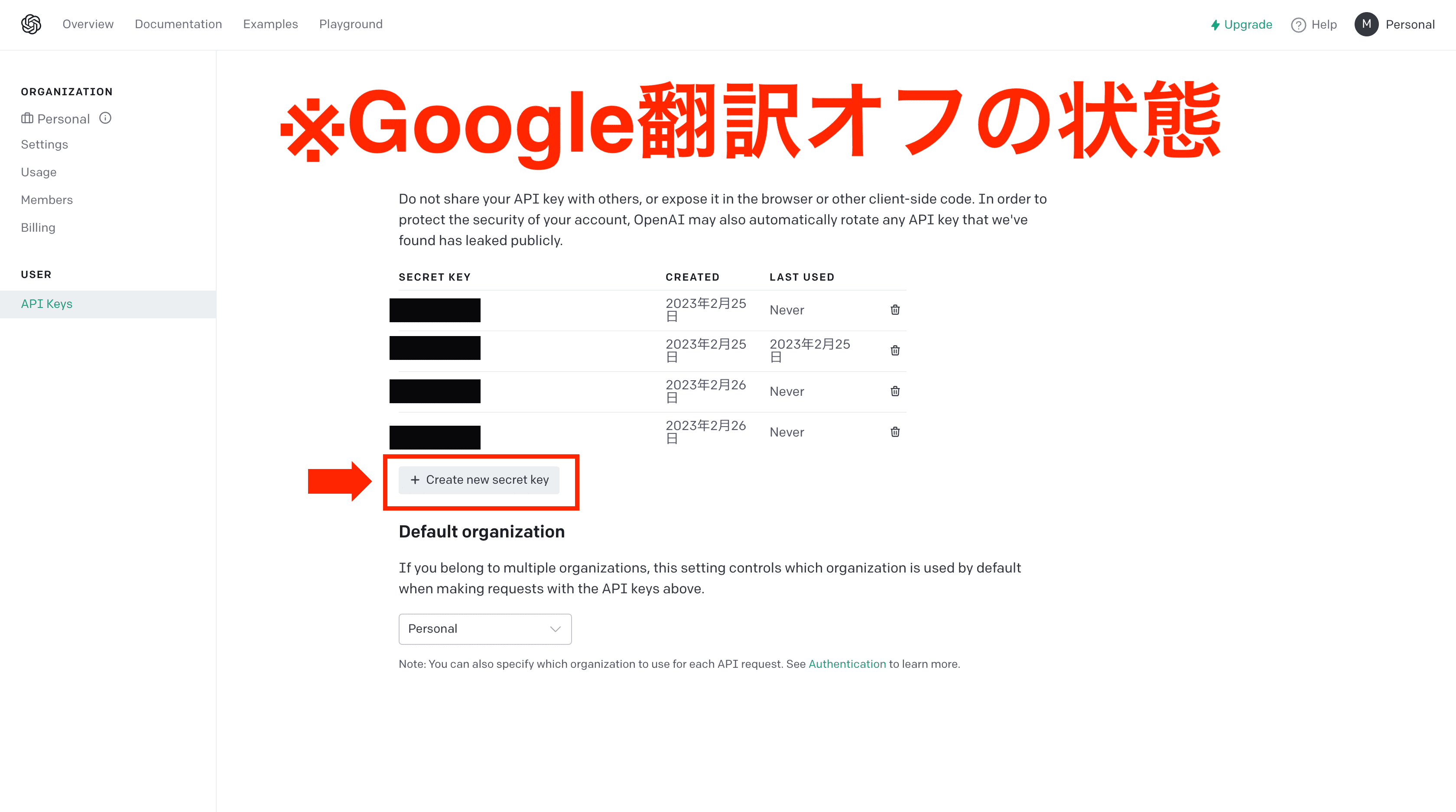
原因はわかりませんが、Google自動翻訳が悪さをしていたのは確かなようですね。
Google翻訳をオフにする方法を、次章で解説していきます。
Google翻訳をオフにする方法2選
Google翻訳は誰でも簡単にオフにできます。その方法は以下の2種類です。
- 設定画面から変更する方法
- アドレスバー脇のアイコンから変更する方法
順番に解説していきます。
1|設定画面から変更する
まずは、設定画面からGoogle翻訳をオフにする方法をお伝えしていきます。流れは以下のとおりです。
1−1 Google Chromeを開く
1−2 メニュー→設定をクリック
1−3 言語→「Google翻訳を使用する」をオフにする
画像付きでわかりやすく解説していきます。
1−1 Google Chromeを開く
まずはGoogle Chromeを開いてください
1−2 メニュー→設定をクリック
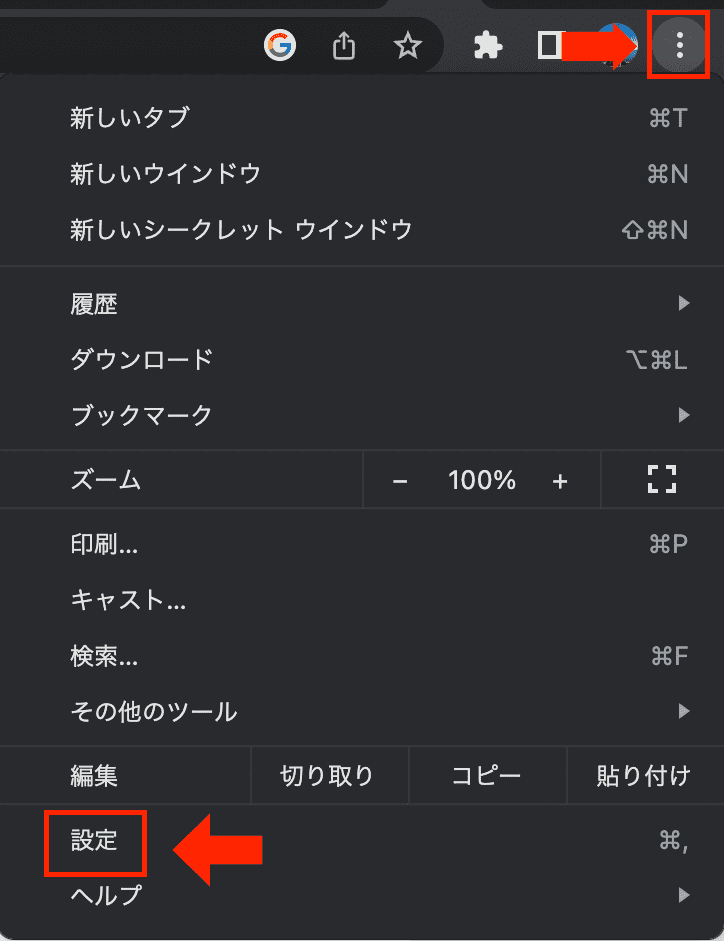
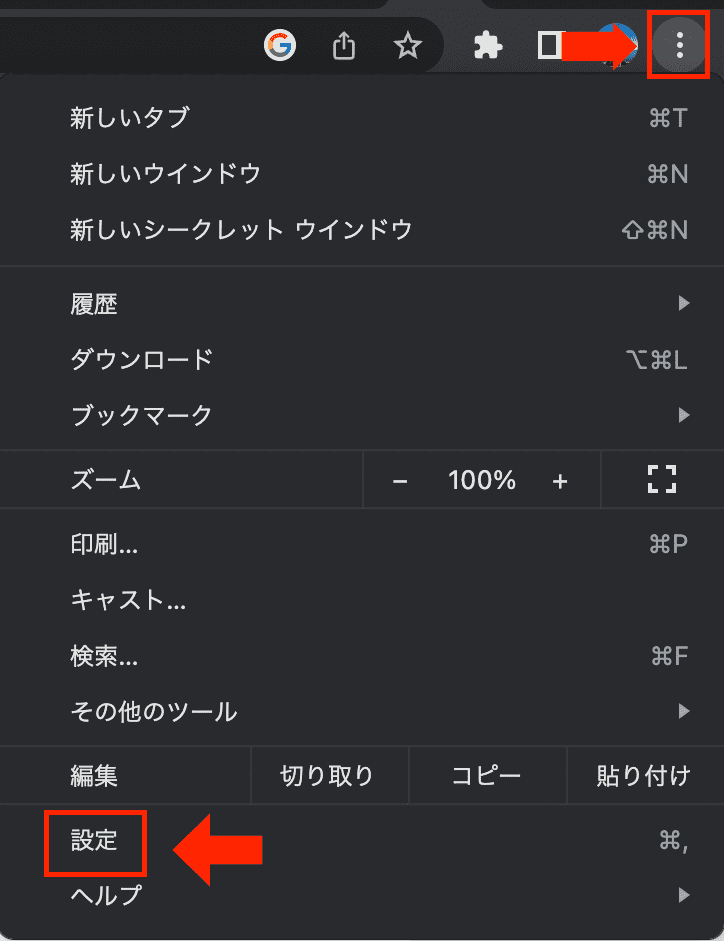
1−3 言語→「Google翻訳を使用する」をオフにする
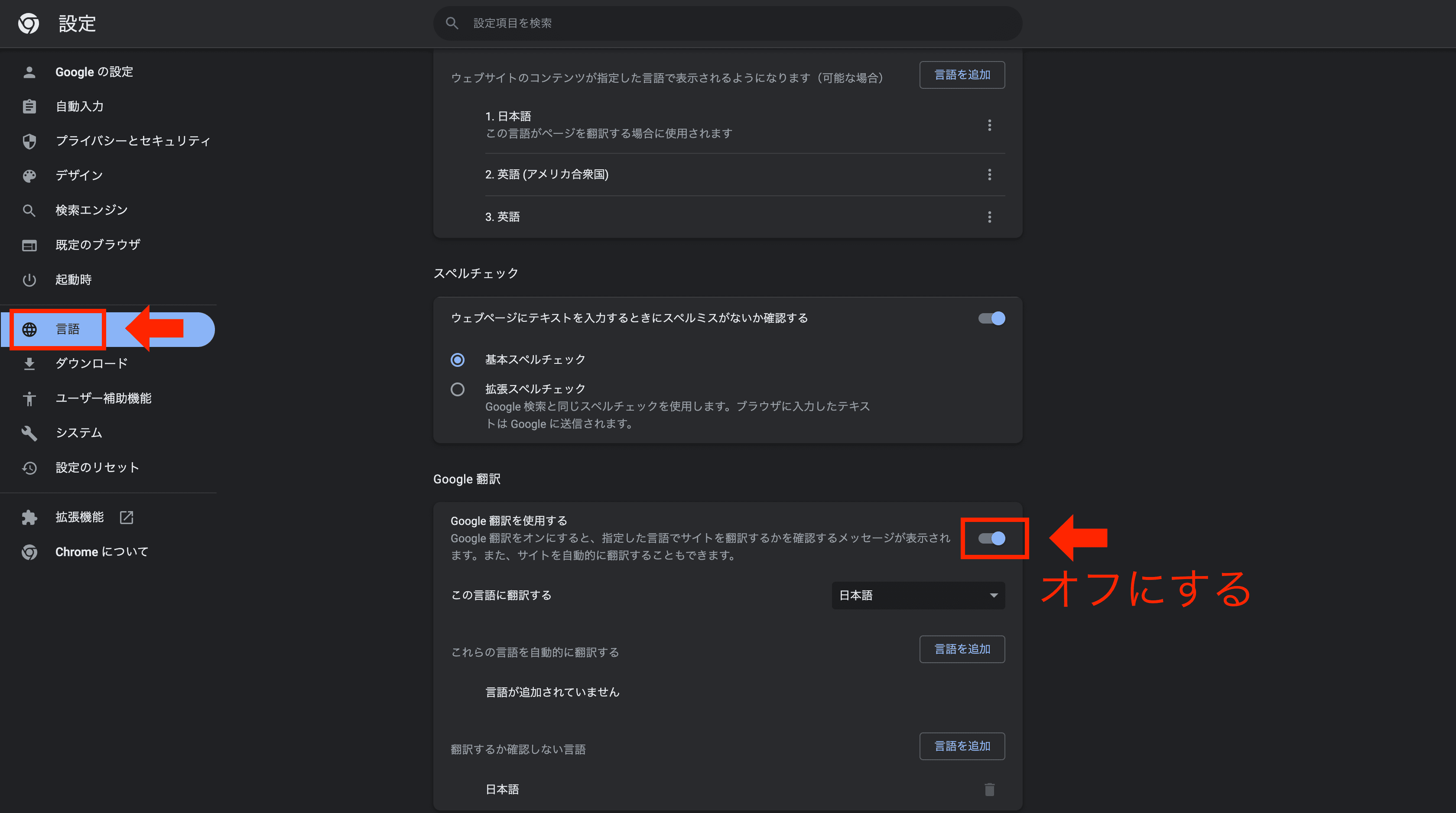
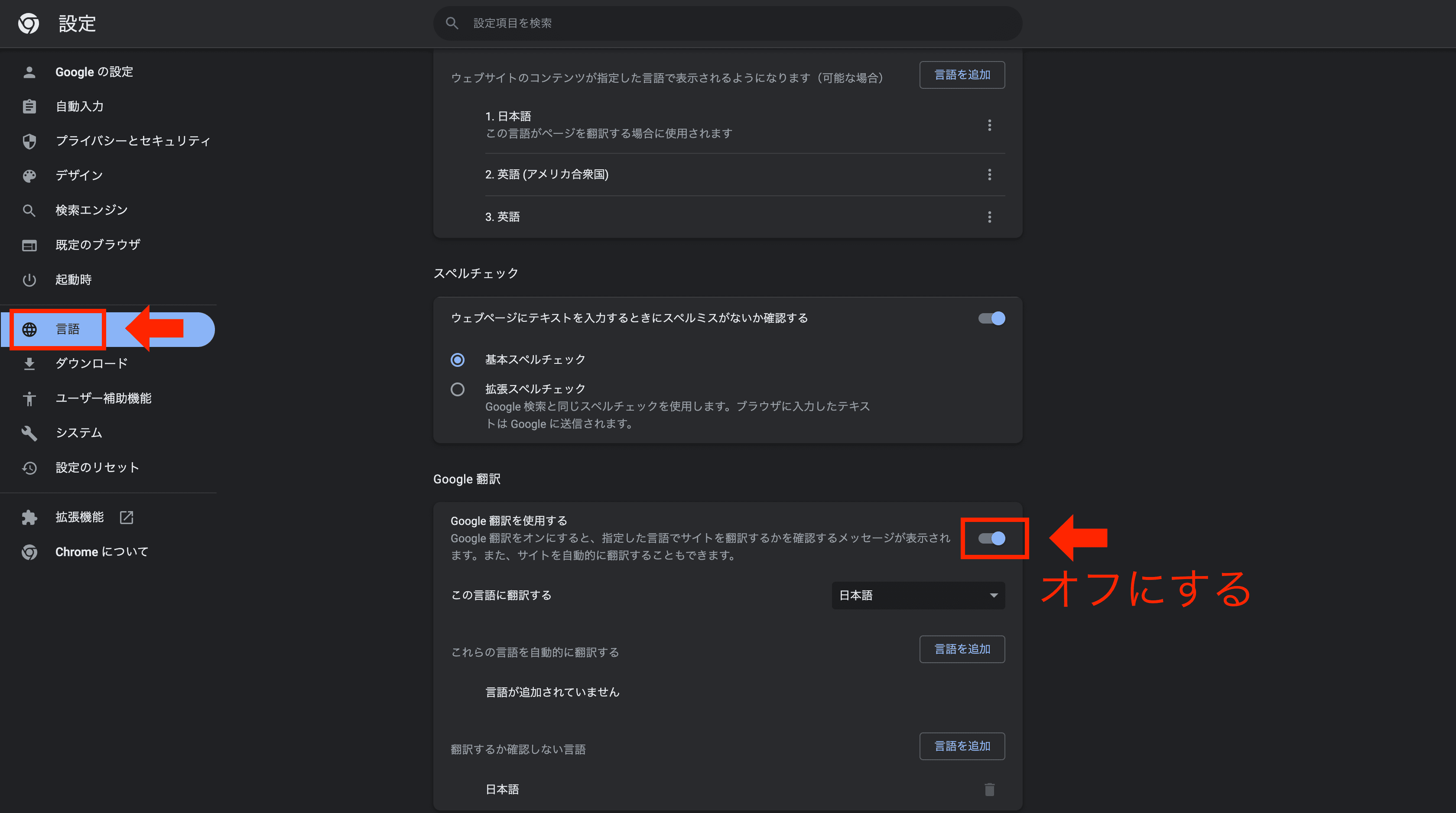
2|アドレスバー脇のアイコンから変更する
次に、アドレスバー脇のアイコンから変更する方法をお伝えしていきます。だぶん、設定画面からGoogle翻訳をオフにするよりも、これから解説する方が簡単です。
2−1 アドレスバー脇のアイコンをクリックする
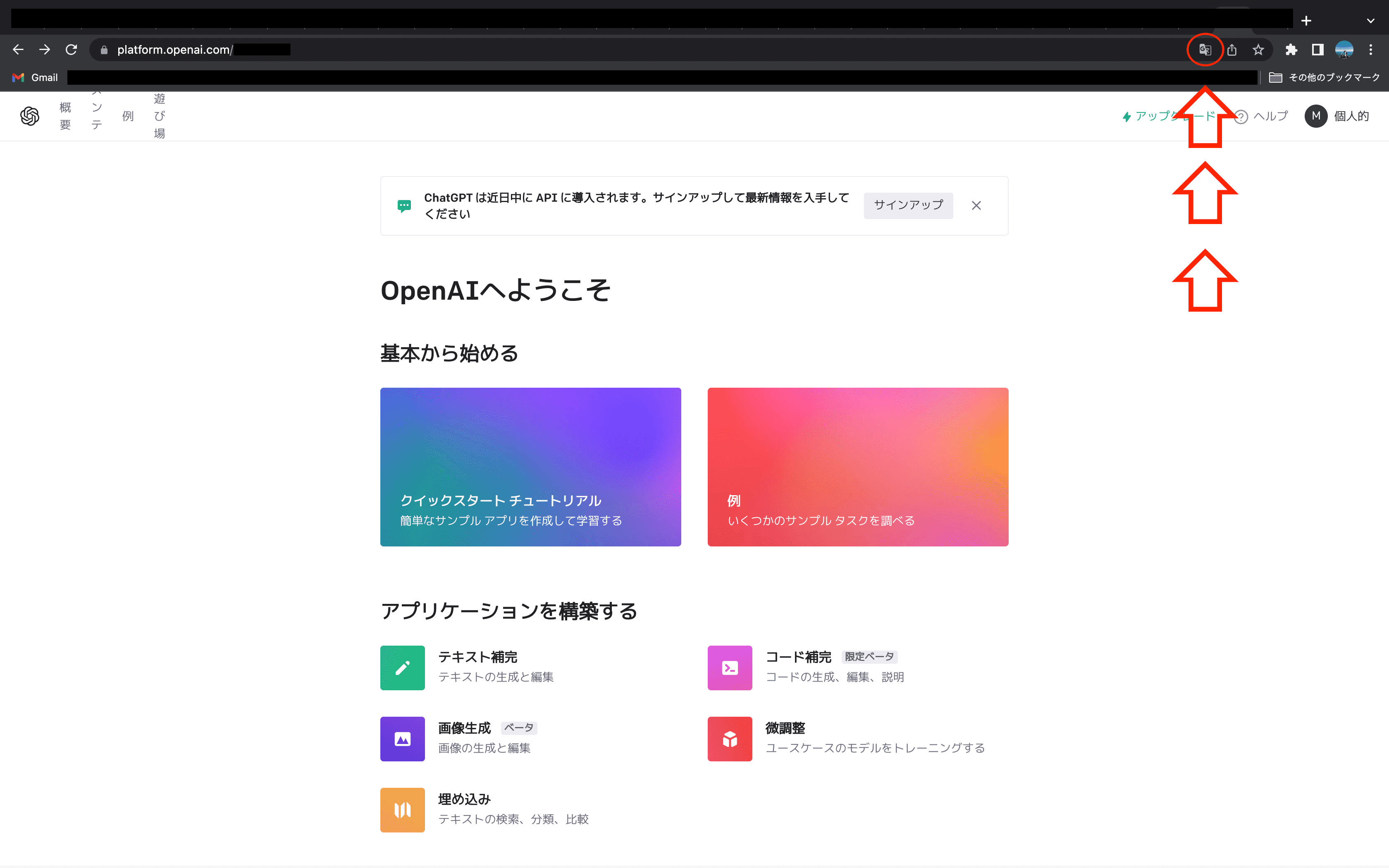
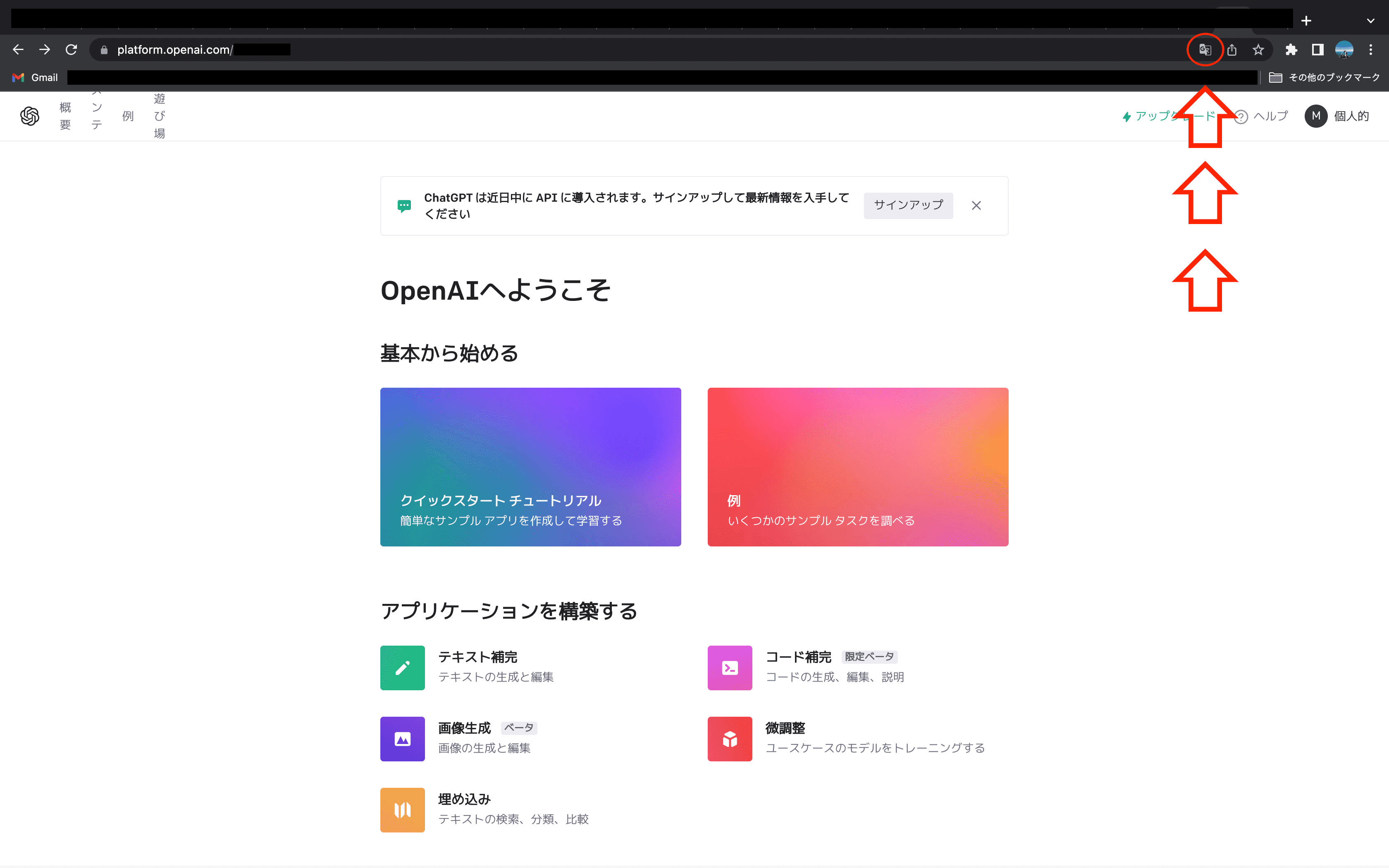
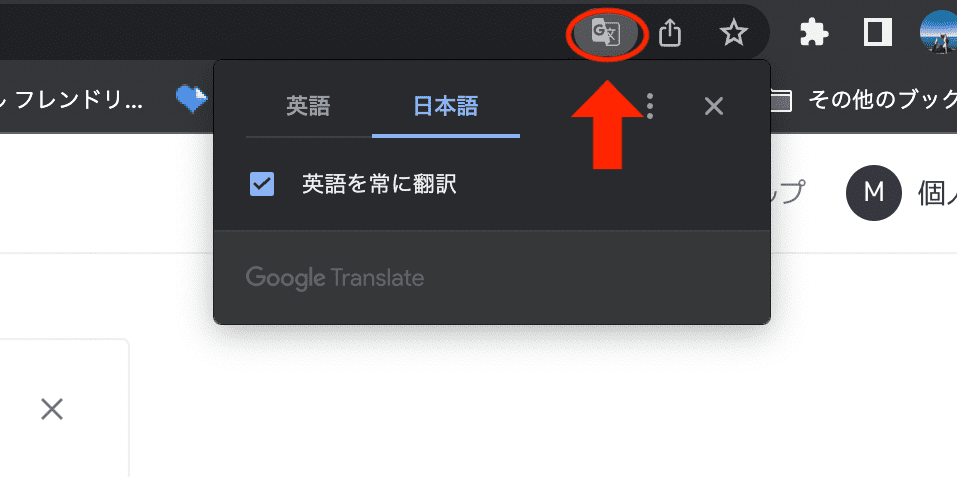
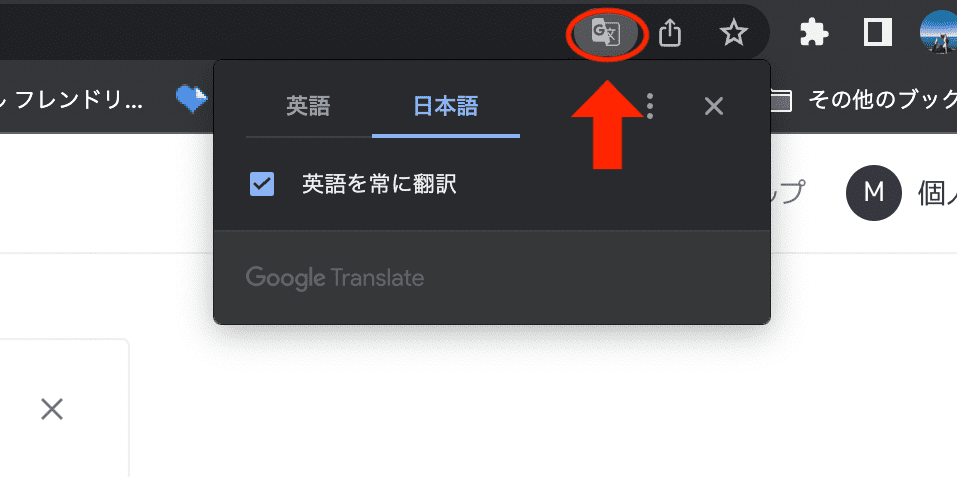
2−2 メニュー→「このサイトは翻訳しない」をクリックして✔︎を外す
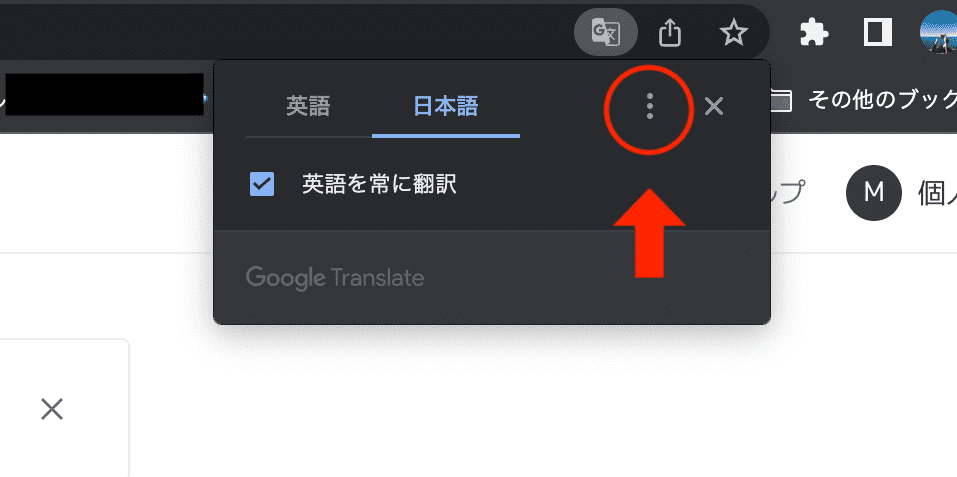
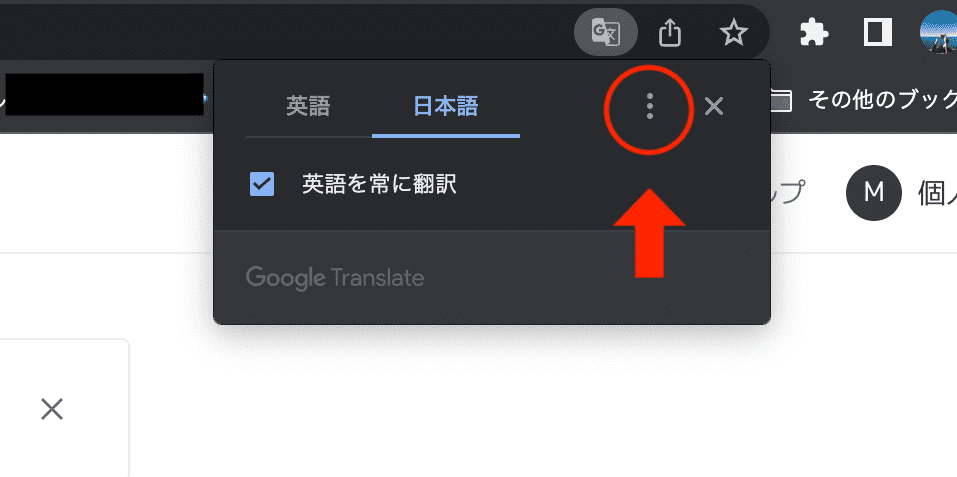
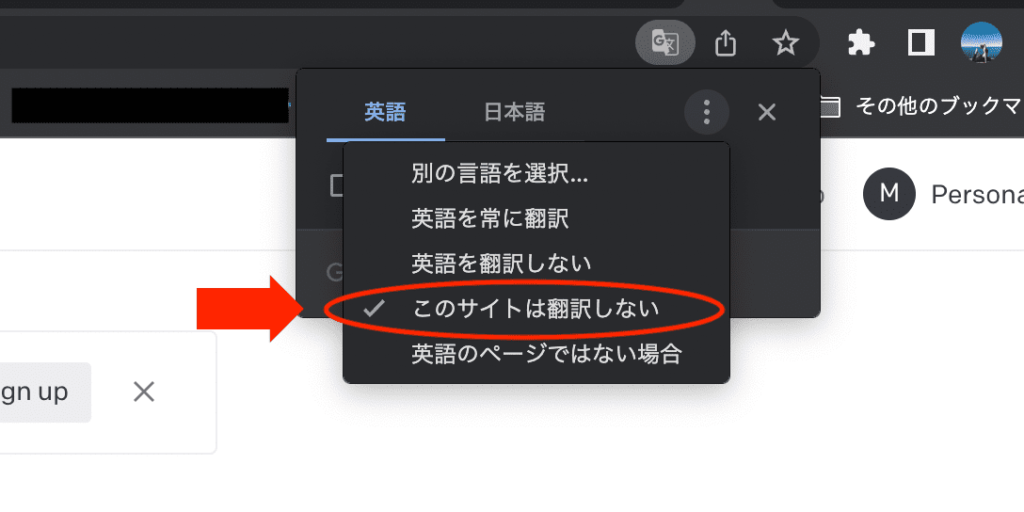
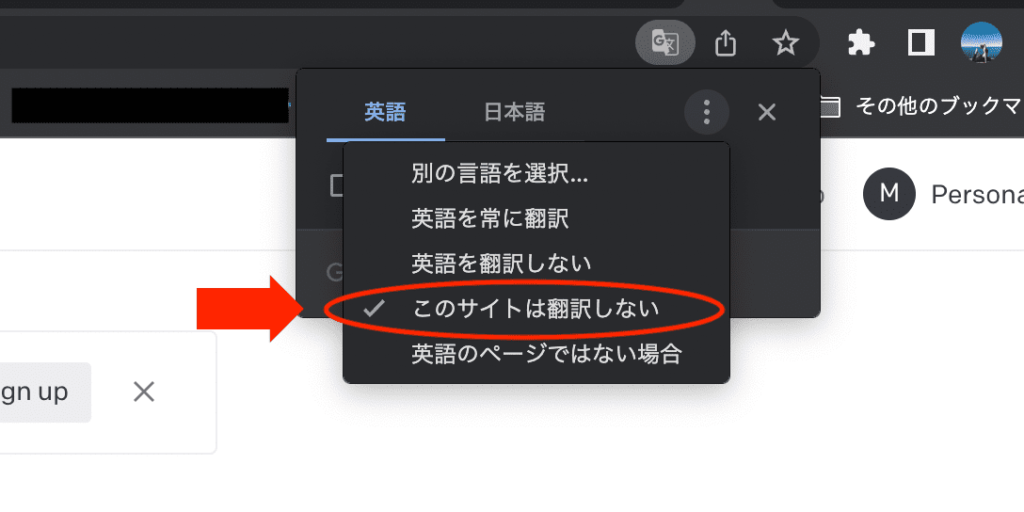



これだけです。10秒もかからないで設定完了です!
翻訳機能を再び表示させたい場合
Google翻訳をオフにしたけど、もう一度オンにして画面上に表示させたい時ってありますよね。
再び、翻訳機能を使いたくなった時の対処法を解説していきます。5秒でできます。
ページの適当な場所で右クリック
右クリックでメニューを出す→「日本語に翻訳」をクリック
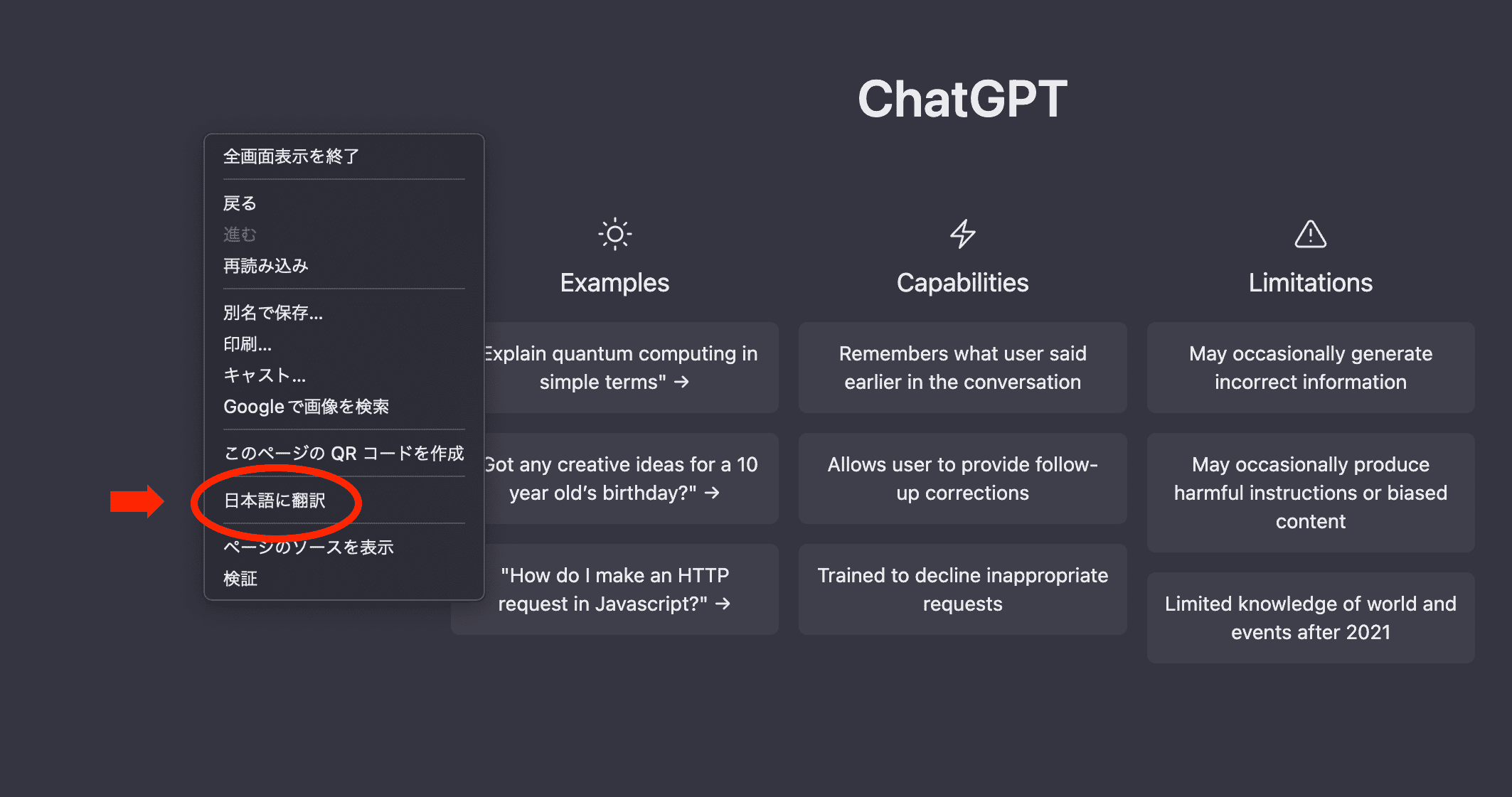
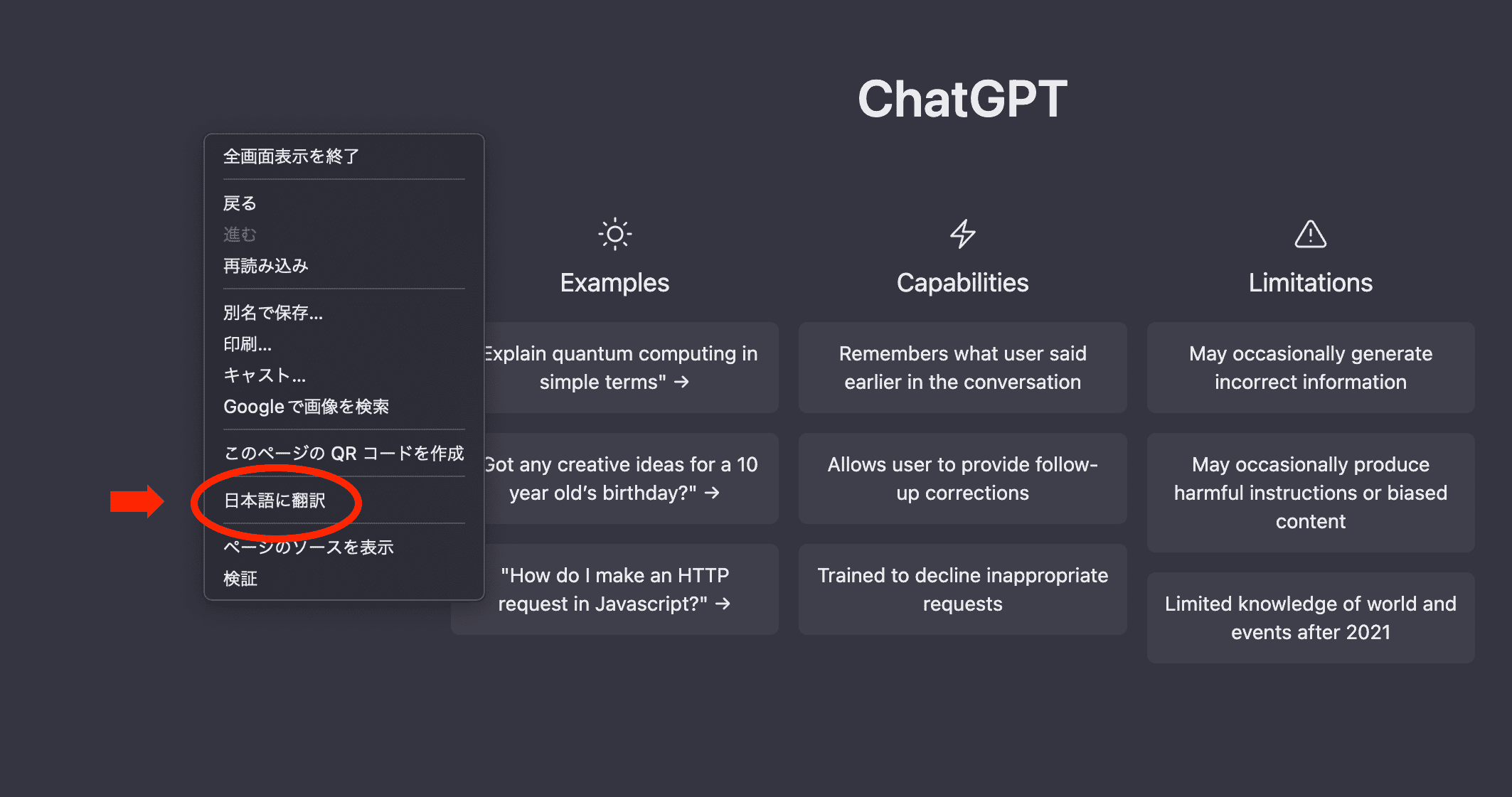



これだけで設定完了です!
今回もご愛読ありがとうございました。僕の経験がお役に立てば幸いです。
それではまた。
あなたにとって今日が素晴らしい1日になりますように。
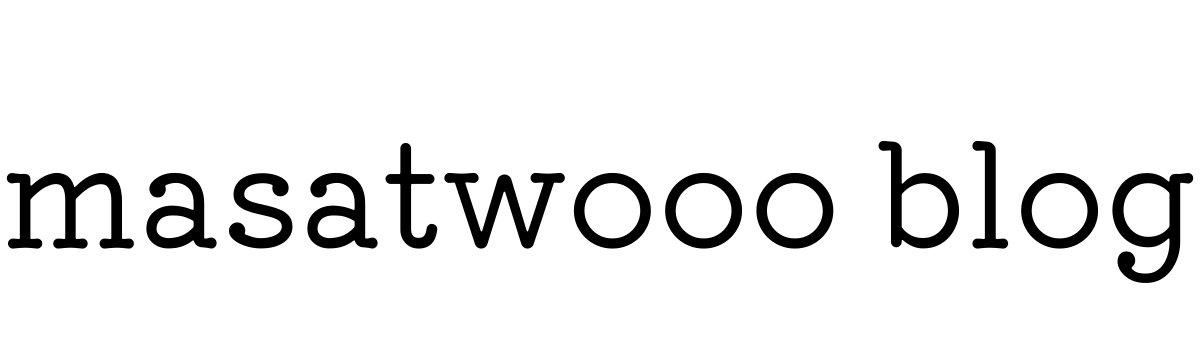






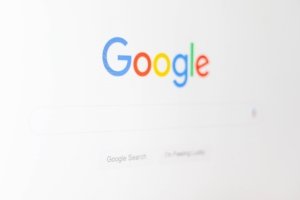
コメント
コメント一覧 (1件)
[…] →Open AIのAPIキーを取得時のエラー解決方法を知りたい […]